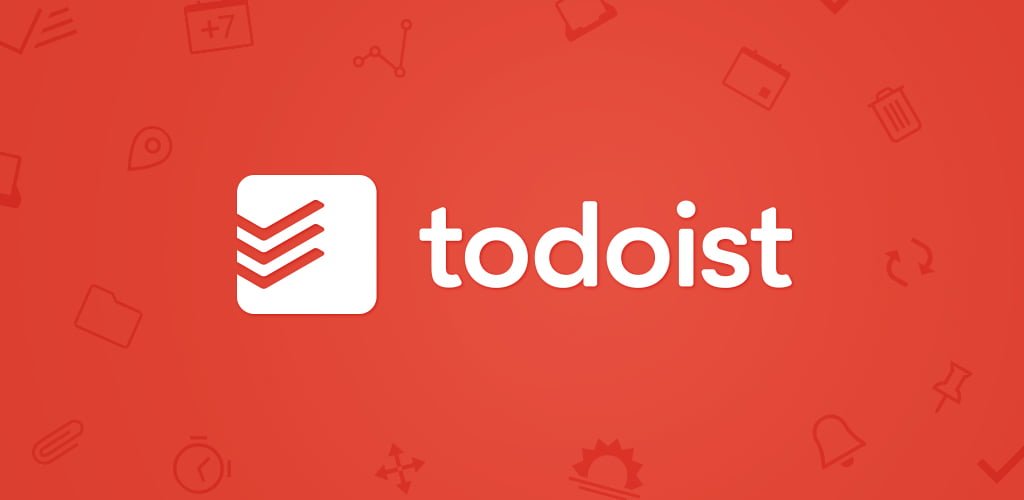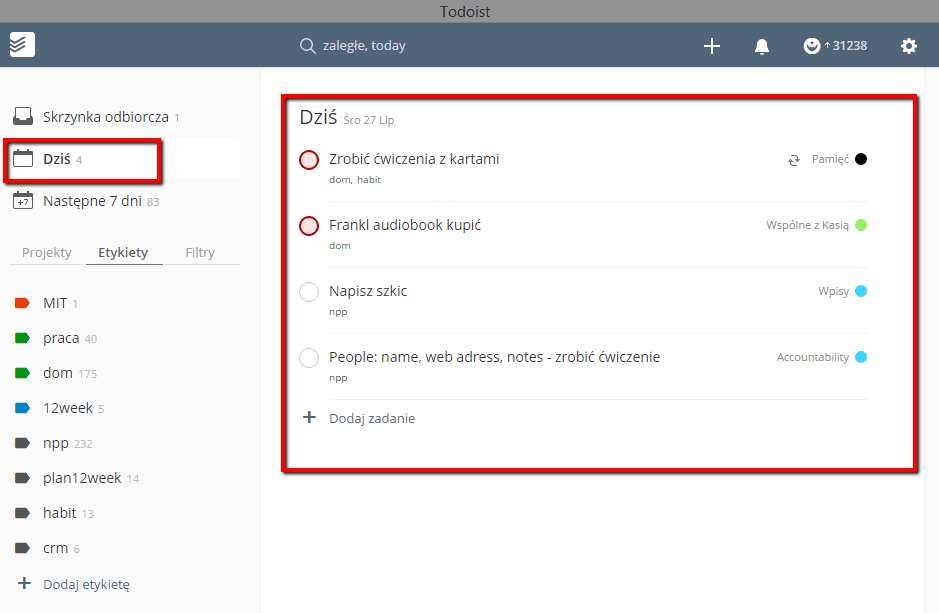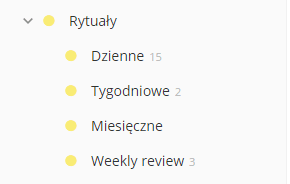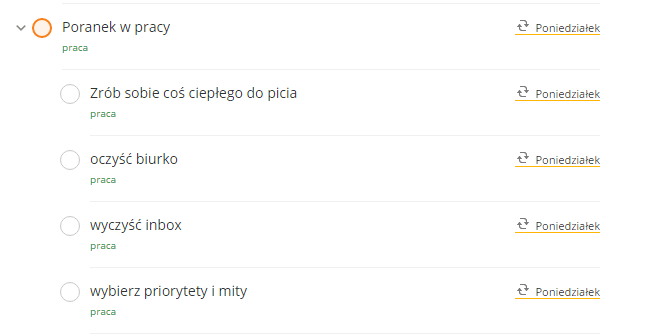Od czasu napisania tego artykułu zmieniłem aplikację w której zarządzam zadaniamia na Nozbe. Wciąż uważam, że Todoist to świetne narzędzie, ale w tej chwili jednak wygodniej pracuje mi się w Nozbe. Warto poznać jedno i drugie narzędzie a potem wybrać takie, które bardziej wam odpowiada.
Jest wiele aplikacji, które pełnią funkcję listy zadań. Robią to na wiele różnych sposobów. Jedne są bardzo proste i mają tylko podstawowe funkcje, a inne są dużo bardziej skomplikowane. Są aplikacje, które wspierają system produktywności opracowany przez Davida Allena – Getting Things Done, są też takie, które robią to po swojemu. Ja jakiś czas temu wybrałem Todoist jako główną aplikację do zarządzania zadaniami. I okazało się, że świetnie się w tym sprawdza i robi o wiele więcej. Dzisiaj opisuję, jak korzystam z Todoist na co dzień, jakie funkcje wykorzystuję najczęściej i jak aplikacja ta pomaga mi w byciu produktywnym. Zapraszam!
Todoist – skąd pobrać i ile to kosztuje
Od razu zaznaczę, że korzystam z wersji Premium aplikacji. Wersja darmowa niestety nie ma większości funkcji, z których korzystam na co dzień. Wszystko, co tutaj opisuję, opiera się o wersję płatną. Koszt to 28,99 euro na rok (lipiec 2016).
Aplikację możesz pobrać stąd: Pobierz Todoist. Istnieją wersje Todoist praktycznie na każdą platformę. Jestem pewien, że znajdziesz też wersję na platformę używaną przez Ciebie.
Główne funkcje Todoist, czyli czym ta aplikacja tak naprawdę jest
Podstawowe funkcje Todoist są naprawdę proste, wcale nie są unikalne i właściwe tylko tej aplikacji. Tak naprawdę Todoist służy do:
- zapisywania zadań,
- organizacji ich w projekty, podprojekty, podzadania,
- organizacji zadań za pomocą etykiet, priorytetów,
- ustawiania terminów i przypomnień,
- dzielenia się zadaniami z innymi i współpracy nad tymi zadaniami.
Możesz zapytać w takim razie, co jest takiego szczególnego w Todoist? Otóż, jak zwykle, diabeł tkwi w szczegółach. Todoist realizuje te funkcje w świetny i wygodny sposób. Na tyle świetny, że nie znalazłem innej aplikacji, w której mógłbym robić to, co robię za pomocą Todoist, równie wygodnie.
Jak ja korzystam z Todoist
Zanim opiszę najciekawsze funkcje Todoist i mój sposób pracy z nim na co dzień, opowiem krótko do czego i jak korzystam z tej aplikacji.
Przechowywanie zadań i zarządzanie nimi
Todoist jest dla mnie główną listą zadań. Do niego trafiają zadania z e-maili, innych systemów, których używam, współpracując z ludźmi (Trello, JIRA). Do Todoist trafiają także wszystkie moje pomysły.
W tym celu korzystam ze „Skrzynki odbiorczej”. Jest to domyślna lista zadań w Todoist. Tam tworzę wszystkie nowe zadania, które dopiero potem przetwarzam, korzystając z kroków inspirowanych Getting Things Done Davida Allena.
Każde zadanie składa się kilku podstawowych elementów:
- Nazwa zadania
- Nazwa projektu
- Termin wykonania
- Przypomnienie
- Etykiety
- Priorytet
- Przypisana osoba – gdy projekt jest współdzielony z innymi osobami
- Podzadania – jeżeli są stworzone
Kiedy zadanie jest w „Skrzynce odbiorczej”, domyślnie ma tylko dwa parametry: nazwę zadania oraz projekt „Skrzynka odbiorcza”.
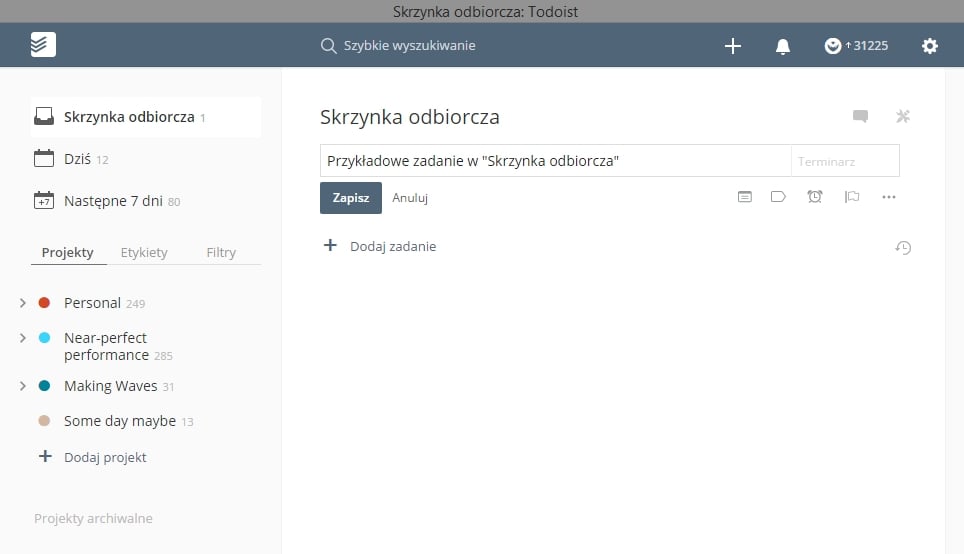
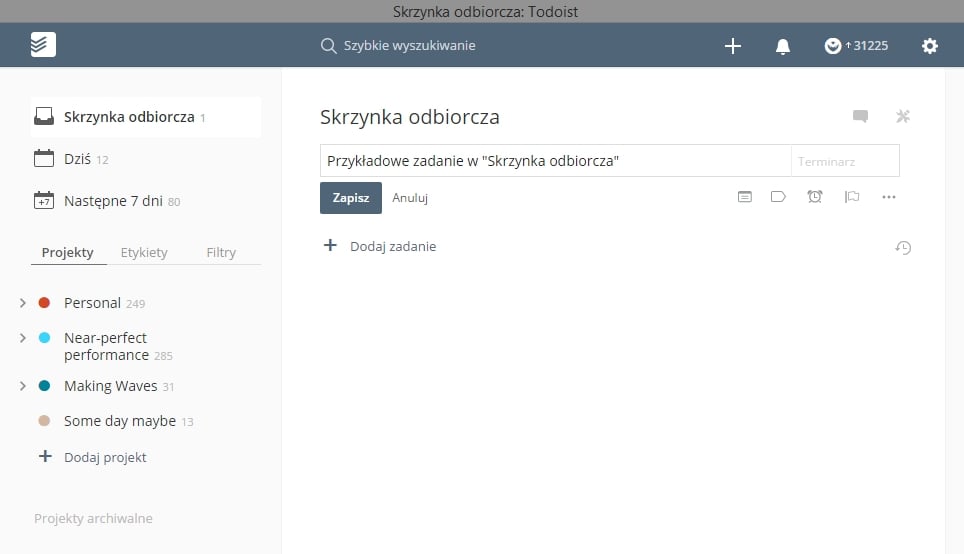
Organizacja zadań w obszary i projekty
Ogólnie moje zadania dzielę na trzy obszary:
- Osobiste – wszystkie zadania, które są związane z domem, zakupami, wakacjami, żoną, naszymi wspólnymi przedsięwzięciami, dziećmi itd.
- Making Waves – zadania związane z moją pracą na etacie, jako menedżer, coach itd. w Making Waves.
- Near-Perfect Performance – zadania związane z moją firmą, blogiem, moimi klientami, podcastem itd.
W każdym z tych obszarów tworzę odpowiednie projekty, które pomagają mi zorganizować zadania tematycznie. Projekty mogą zawierać także podprojekty. Przykład struktury projektów możesz zobaczyć na poniższym obrazku:
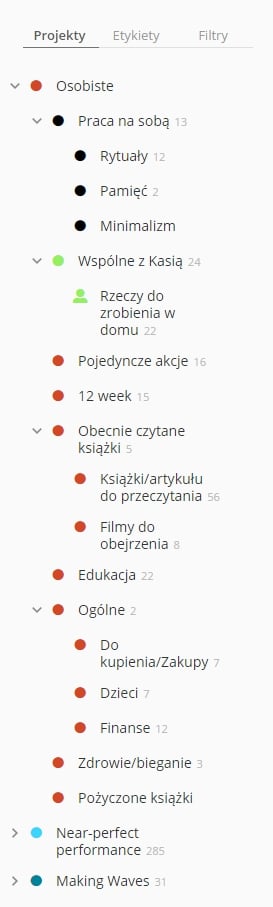
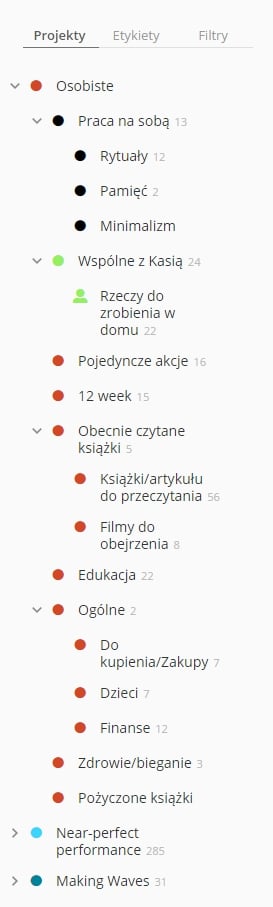
Etykiety
Korzystam z etykiet, aby nadać zadaniom odpowiedni kontekst. Etykiety, z których korzystam, to:
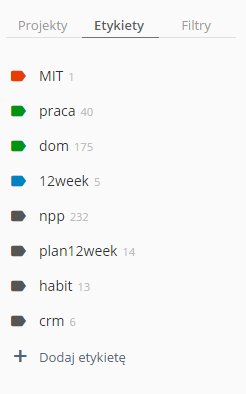
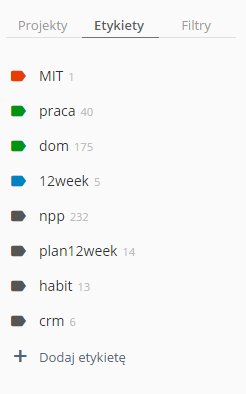
Dzięki etykietom (kontekstom) mogę wybrać, nad jakimi zadaniami teraz się skupiam. Więcej o takim sposobie organizacji zadań możesz przeczytać we wpisie..
Codziennie rano wybieram zadania, które są najważniejsze do zrobienia w danym dniu – wybieram moje MITy, nadając im etykietę MIT.
Zadania na dziś i na następne 7 dni
Często nadaję zadaniu datę wykonania. Robię to podczas porannego przeglądu zadań lub w czasie przeglądu tygodniowego. Zadania, które mają ustawione daty, są wtedy pokazywane jako do zrobienia w odpowiednim dniu. W lewym górnym rogu Todoist (wersja desktop, w aplikacji jest to widoczne na głównym ekranie) widoczne jest podsumowanie zadań w „Skrzynce odbiorczej”, i na dziś, i na najbliższe 7 dni.
Po skończeniu porannego przeglądu zadań najpierw patrzę na podgląd zadań z etykietą @MIT. Kiedy te zadania są zrobione, to właśnie widok „Dziś” jest głównym widokiem, z którym najwięcej pracuję.
Filtry
Ostatnią funkcją Todoist, z której korzystam na co dzień, są filtry. Filtry to po prostu zapisane zapytania w polu „Szukaj”. Todoist daje możliwość zadawania różnych zapytań (o tym poniżej). Ja mam zapisane kilka zapytań, z których korzystam dosyć często. Przykład poniżej:
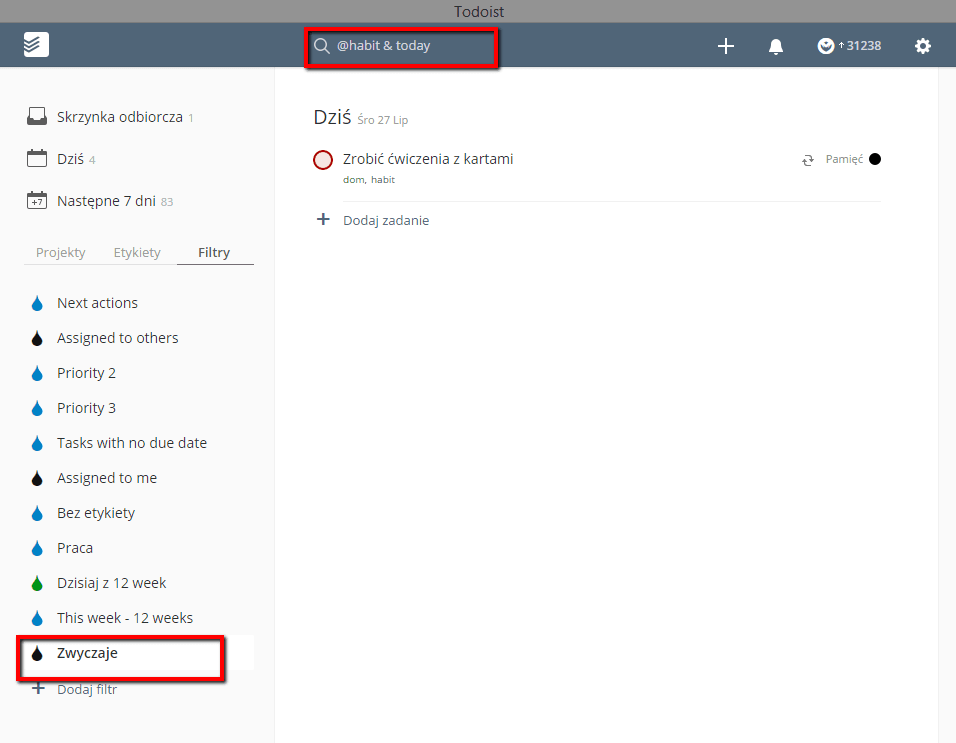
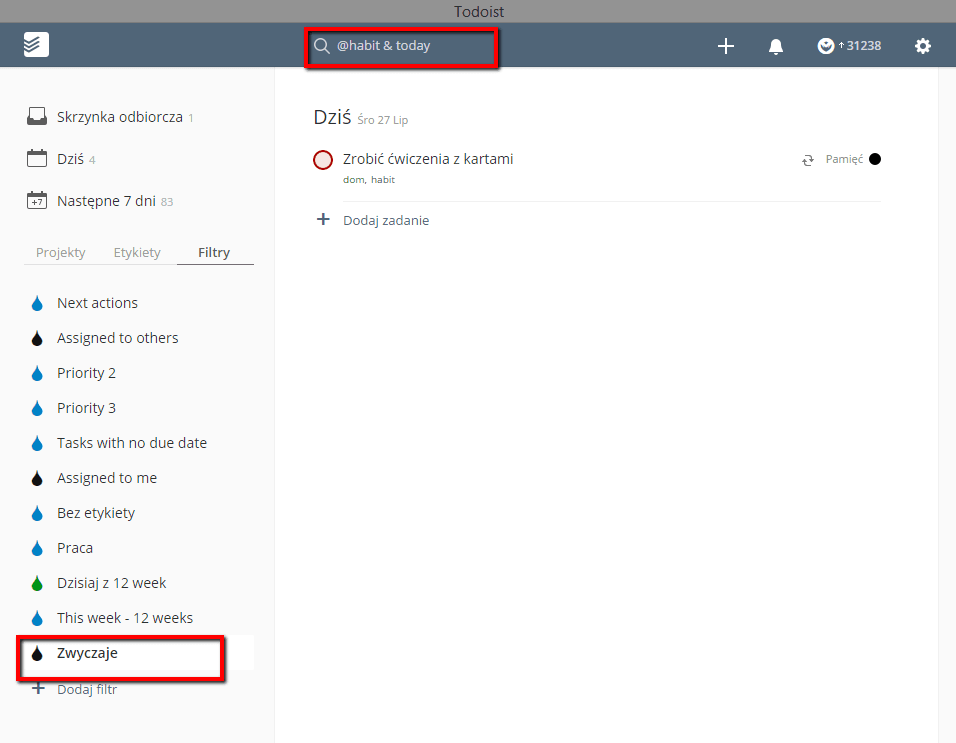
Inne ciekawe funkcje w Todoist
Powyżej opisałem Ci, jak i do czego korzystam z Todoist. A teraz czas na opisanie innych funkcji, które bardzo ułatwiają codzienną pracę z tą aplikacją.
Ustawianie czasu wykonania zadania
Todoist jest bardzo elastyczny, jeżeli chodzi o ustawienie czasu wykonania zadania. Daty można podawać na wiele sposobów. A oprócz konkretnych dat przyjmuje także wiele innych określeń, które można podawać w języku polskim!
Kilka przykładów określania daty wykonania zadania:
- dziś – zadanie do wykonania dzisiaj
- jutro – zadanie do wykonania jutro
- piątek – zadanie do wykonania w najbliższy piątek
- następny piątek – zadanie do wykonania w następny piątek
- 10 września lub 10 wrzesień lub 10 wrz lub 10/9 – zadanie do wykonania 10 września
- +3 – zadanie do wykonania za 3 dni
- 7 dni od następnego piątku – zadanie zostanie wykonane za 7 dni od następnego piątku
Dopuszczalne są także daty cykliczne:
- każdego dnia – zadanie, które będzie do wykonania każdego dnia
- każdy tydzień – zadanie do wykonania każdego tygodnia, tego samego dnia, kiedy zostało dodane
- każdy czwartek – zadanie do wykonania w każdy czwartek
- każdy wtorek, środa, piątek – zadanie do wykonania w każdy wtorek, środę i piątek
- każdy wtorek od 10 października
- każdy wtorek od 10 sierpnia do 20 grudnia
Jak widzisz, możliwości są naprawdę wygodne. Bardzo często korzystam z tego sposobu wprowadzania dat. Niesamowicie przyspiesza to procesowanie zadań.
Wszystkie możliwe sposoby wprowadzania dat są opisane na tej stronie.
Filtry
Filtry w Todoist oparte są na wyszukiwaniu. Praktycznie każda wyszukiwana fraza może być zapamiętana jako filtr. Co można wyszukiwać? Nazwy zadań i projektów, etykiety, daty ukończenia zadań i przypomnienia oraz przypisane osoby. Kilka przykładów:
- 5 dni – pokaż zadania na najbliższe 5 dni
- @dom – pokaż zadania z etykietą @dom
- (dziś | zaległe) & @dom – pokaż zadania na dzisiaj i zaległe z etykietą @dom
- 3 dni & !@dom – pokaż zadania do zrobienia w ciągu 3 najbliższych dni bez etykiety @dom
Wszystkie możliwości wyszukiwania opisane są na tej stronie.
Zagnieżdżone projekty i zadania
Często korzystam z zagnieżdżonych projektów i zadań. Służą mi one do lepszej organizacji zadań w Todoist. Zagnieżdżone projekty zwykle stosuję, kiedy mam pogrupować projekty tematycznie lub w zależności od kontekstu. Na przykład mam projekt „Osobiste”, w którym stworzyłem podprojekty na właściwe projekty typu: „Ćwiczenie pamięci”, „Obecnie czytane książki” itd. Innym przykładem jest projekt na rytuały, który zawiera podprojekty z rytuałami dziennymi, tygodniowymi, miesięcznymi i przeglądem tygodnia (pokazane na poniższym obrazku).
Zagnieżdżanie jest też możliwe dla zadań. Zwykle tworzę projekt i w nim zadania, które są „następnymi krokami”, czyli zadaniami, które mogę wykonać w ciągu 2-3 godzin. Czasami jednak zadanie okazuje się dłuższe, ale zawiera wiele małych kroków, o których nie chcę zapomnieć. Wtedy dla zadania mogę stworzyć podzadania. Przykład:
Kiedy główne zadanie oznaczę jako wykonane, to wszystkie podzadania są także oznaczone jako wykonane.
Edycja zadania z poziomu jego nazwy
Kolejną lubianą przeze mnie funkcją Todoist jest możliwość edycji niemal wszysktich parametrów zadania z poziomu jego nazwy. Jako nazwę zadania mogę podać np. taki tekst:
Wyślij umowę do ubezpieczyciela poniedziałek @dom !p1
Zostanie utworzone zadanie w obecnie zaznaczonym projekcie, którego:
- nazwa będzie „Wyślij umowę do ubezpieczyciela”
- data wykonania – najbliższy poniedziałek
- będzie miało etykietę „dom”
- będzie miało nadany priorytet „Priorytet 1” – dzięki temu będzie wyróżnione na liście zadań (kolor czerwony) i będzie na górze tej listy (w projekcie i na liście zadań na dany dzień)
Ten sposób edycji zadań działa zarówno na desktopie, jak i w aplikacji mobilnej. Niestety w ten sposób nie można określać (nadawać lub zmieniać) projektu. Tego często brakuje.
Szablony
Czasami zdarza mi się mieć projekty, które wykonuję regularnie, co jakiś czas. Oczywiście zarządzam nimi w Todoist, który daje mi możliwość zapisania takiego projektu jako szablon i odtworzenia go potem. Plik z szablonem można zapisać na dysku lub jako URL, który można wysłać innym użytkownikom Todoist. Warto odróżnić projekty, które dzieją się w regularnych odstępach czasu (np. przegląd tygodnia), od takich, które nie dzieją się regularnie. Dla tych wydarzających się regularnie tworzę zadania z cyklicznym terminem wykonania (np. co tydzień).
Obecnie najczęściej korzystam z dwóch szablonów. Jeden służy mi do pakowania się, gdy gdzieś wyjeżdżam, drugi to lista aktywności do wykonania przy tworzeniu i publikacji nowego wpisu.
Przypomnienia oparte o lokalizację
Ciekawą funkcją Todoist są przypomnienia oparte o lokalizację. Można zdefiniować, że przypomnienie wyskoczy, kiedy w jakiejś lokalizacji się zjawię lub kiedy ją opuszczę. Ciekawy pomysł. Nie korzystałem z tej funkcji dużo, głównie dlatego, żeby nie obciążać baterii, ale widzę kilka jej zastosowań, np. zaraz po przyjściu do domu nastawić pranie albo opuszczając lokalizację, sprawdzić, czy wszystko zabrałem itd.
Współdzielenie projektów
Ostatnią funkcją, którą chciałem Wam tutaj opisać, jest współdzielenie projektów z innymi ludźmi. Współdzielenie działa na poziomie projektów. Można udostępnić projekt maksymalnie 25 osobom. Wydaje mi się, że osoba z kontem Premium może udostępnić projekt osobie z bezpłatnym kontem. Ale to wymaga zweryfikowania.
Kiedy projekt jest udostępniony, można innej osobie przypisać dowolne zadanie. Pojawia się przy nim odpowiednia ikonka. Komunikacja między tymi osobami może odbywać się za pomocą komentarzy dla tego zadania.
Dla każdego projektu w Todoist, a więc i dla współdzielonego, dostępny jest dziennik z aktywnościami. Można w wygodny sposób zobaczyć, kto co robił w ramach projektu. Dzięki współpracy za pomocą współdzielonych projektów można bardzo ograniczyć liczbę wysyłanych e-maili. I co ważne, komunikacja jest w kontekście zadania, a to sprawia, że jest łatwiej nią zarządzać.
Integracje
Mocną stroną Todoist są integracje z innymi systemami. Absolutnie najważniejszymi dla mnie są pluginy, które pozwalają mi wysłać e-mail z Outlooka (moja praca na etacie) i z Gmaila (prywatnie i NPP) do Todoist jako zadanie. Dzięki temu tak często udaje mi się mieć czystą skrzynkę z e-mailami. Oczywiście można też wysyłać e-maile do Todoist i wtedy dodawane są zadania, ale użycie pluginu jest o dużo łatwiejsze, szybsze i zostawia mniej e-maili ;) Prawdę powiedziawszy, kiedy wybierałem narzędzie do obsługi zadań, zastanawiałem się, czy wybrać Todoist czy Nozbe. Wydaje mi się, że właśnie to, że były dostępne oficjalne pluginy do dodawania zadań z klienta pocztowego, sprawiło, że wybrałem Todoist.
Lista wszystkich integracji jest dostępna pod tym linkiem.. Oprócz tego można używać także IFTTT lub Zapier do integracji z innymi systemami.
Dodatkowe informacje o Todoist
W sieci znajdziesz wiele informacji o Todoist. W końcu ma kilka milionów pobrań i użytkowników. Chciałem Wam polecić dwa najlepsze wg mnie miejsca w sieci, gdzie można naprawdę wiele dowiedzieć się o Todoist i nauczyć się go.
- Todoist blog
- Todoist Tutorial series – seria filmów o Todoist (po angielsku)
Podsumowanie
Okazało się, że napisałem jeden z dłuższych artykułów, a wciąż czuję, że nie wyczerpałem tematu. Używam Todoist od dwóch lat i jestem z niego bardzo zadowolony. W tym czasie stał się moim głównym narzędziem zarządzającym moimi zadaniami, projektami i w sumie codziennym życiem. Bardzo Wam go polecam. Niestety, aby móc korzystać z wszystkich opisanych przeze mnie funkcji, trzeba wykupić wersję Premium. Ale warto!
Czy jest coś, czego jeszcze chciałbyś/chciałabyś dowiedzieć się o Todoist? Napisz! Chętnie odpowiem :)